
Then move the mouse in the direction you want the text to go. Right-click the text and don’t let go of the mouse button. This is the “ Move Selected Pixels” tool, and it’s right next to the selection tool.
Select the arrow-shaped icon at the top of the left toolbar. Don’t let go of the mouse button until you’ve chosen all of the text. Click on a corner of the text at the top and drag it to the opposite corner at the bottom. To pick your text, drag the selection box over it. This is the icon that looks like a box made of dashes and is at the top of the toolbar. Use the tool on the left side of the toolbar to select the text. When the text is turned the way you want, click “ OK.” Keep an eye on how the text moves as you make changes. Move the mouse around the edge of the rotation circle and let go of the mouse button when the text is where you want it to be. Choose “ Turn/Zoom.” Wait until the window to rotate appears. Click the “ Layers” button in the toolbar at the top. This is the picture that looks like a capital “ A.” Click where you want to write in the document and type your text. Open Paint.NET and then choose the “ write” tool from the toolbar on the left. One thing these programmes can do is take text, turn it into an image, and then bend the image along a curve. Modern paint programmes have gotten a lot more powerful and have a lot more features in the last 20 years. This article, on the other hand, will focus on how to bend text in Paint.NET. If you want to learn more about Paint.NET, visit Paint.NET official website. It is similar to programmes like Photoshop in some ways, but it is not as powerful as Photoshop. 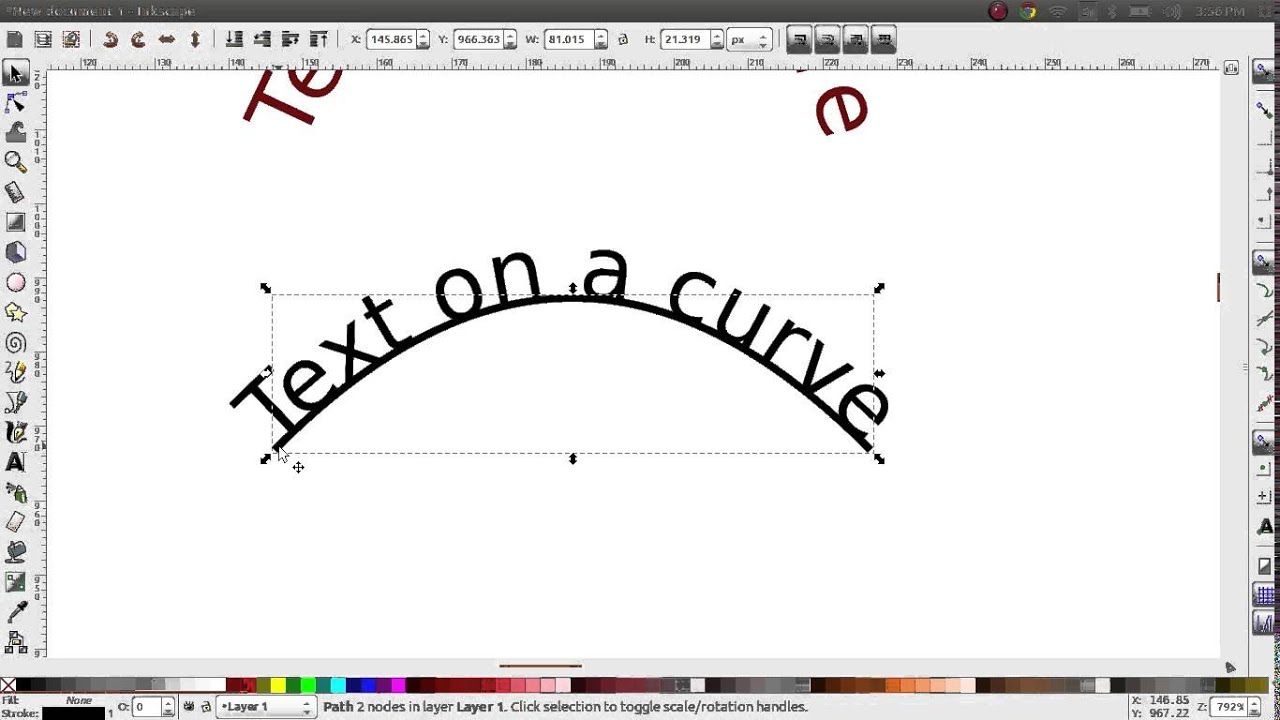
Paint.NET is a free drawing programme that is one of our favourite tools. This can be done in different ways with different image editing software.
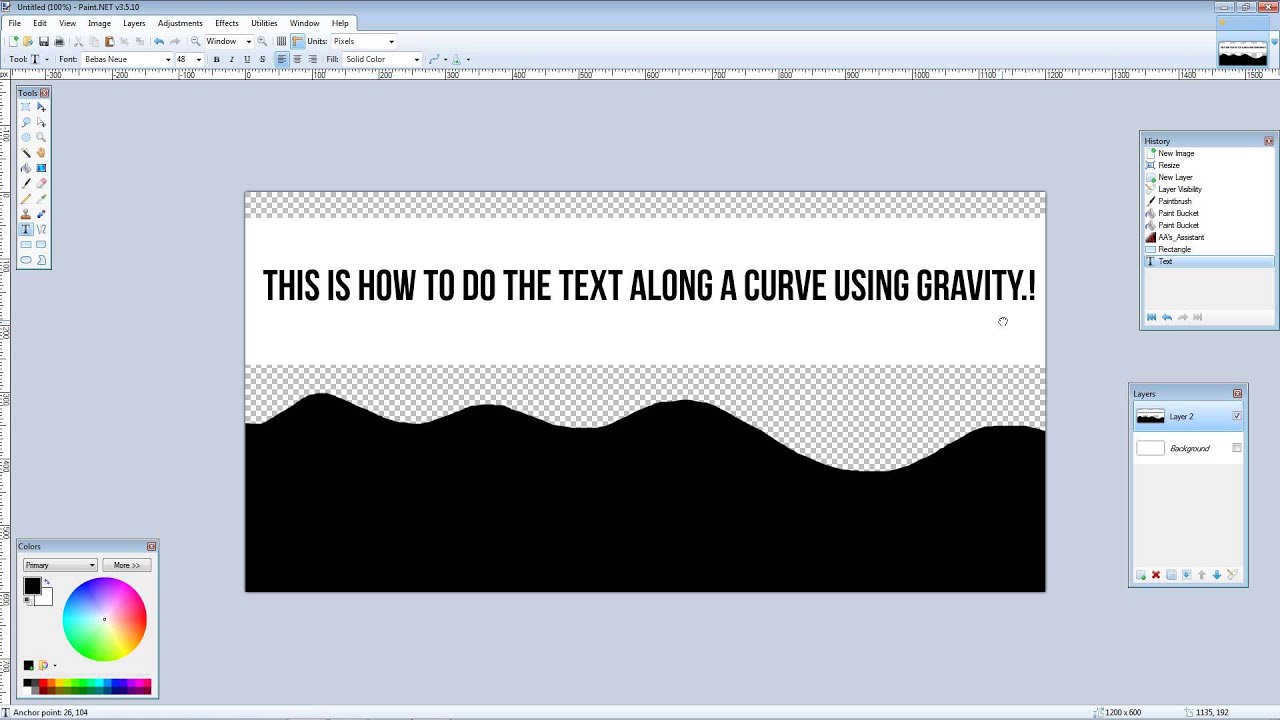

Now, even free software has this feature. Younger readers will be surprised to learn that not too long ago, there were no programmes that could do this.
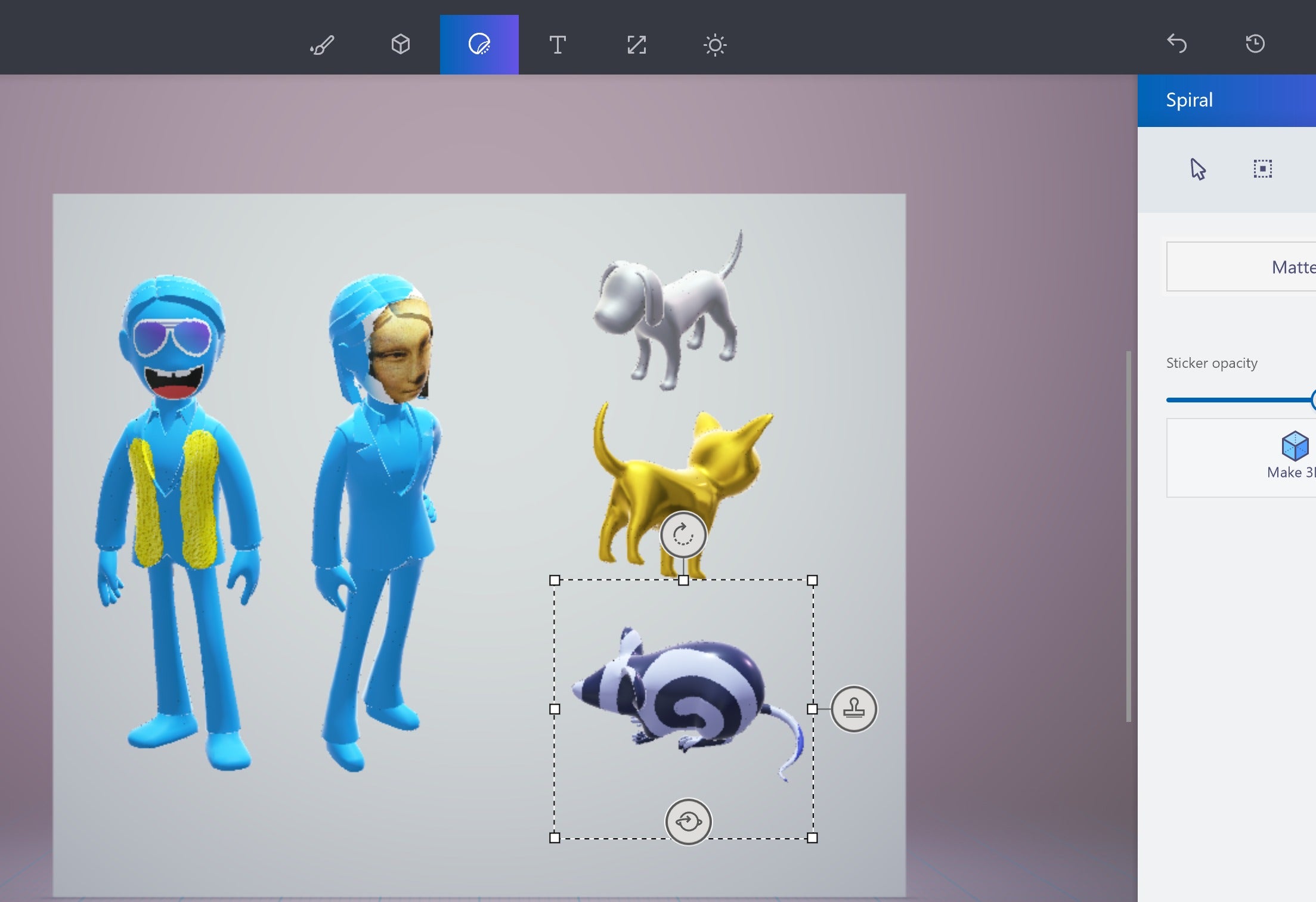
Some users are want to know how to Bend Text with Paint.NET.


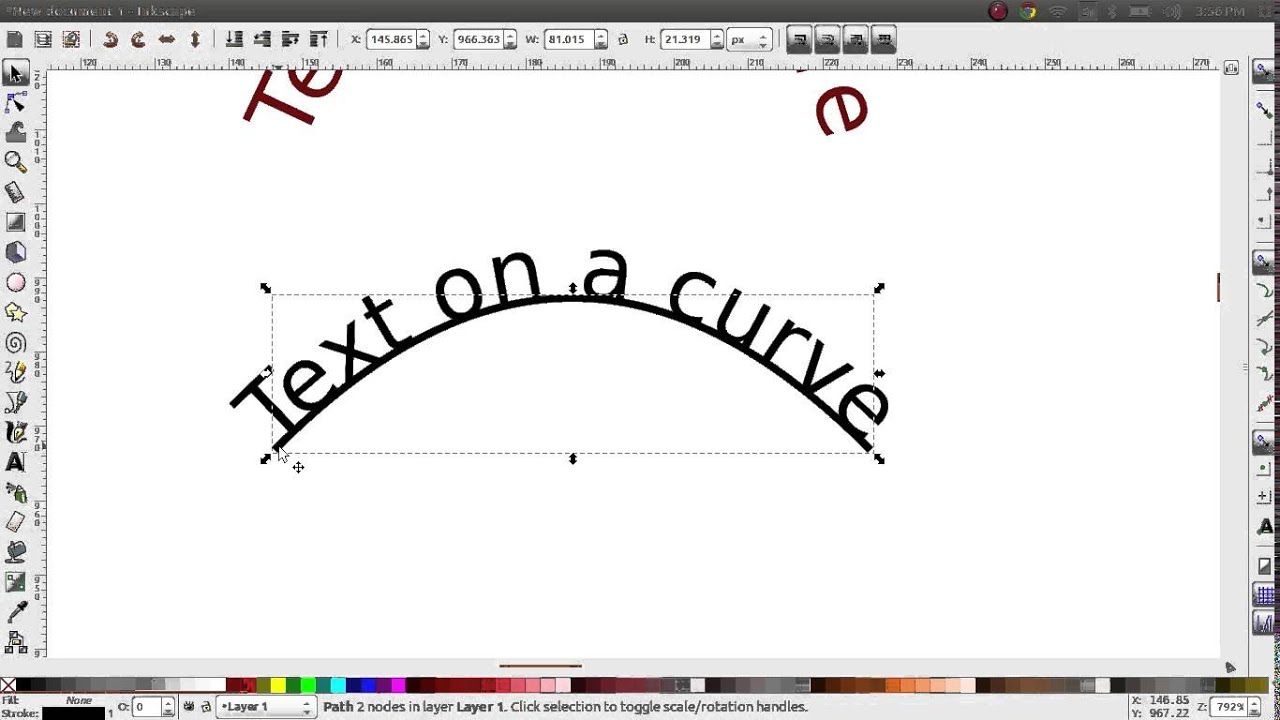
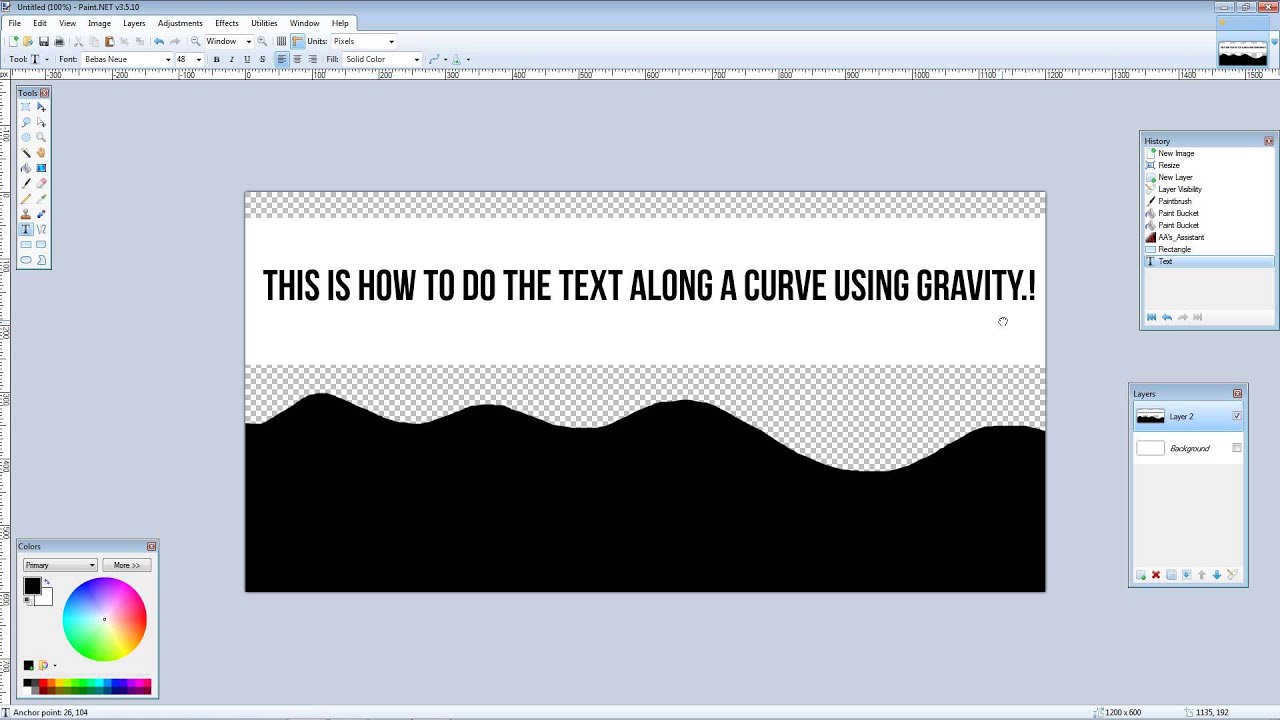

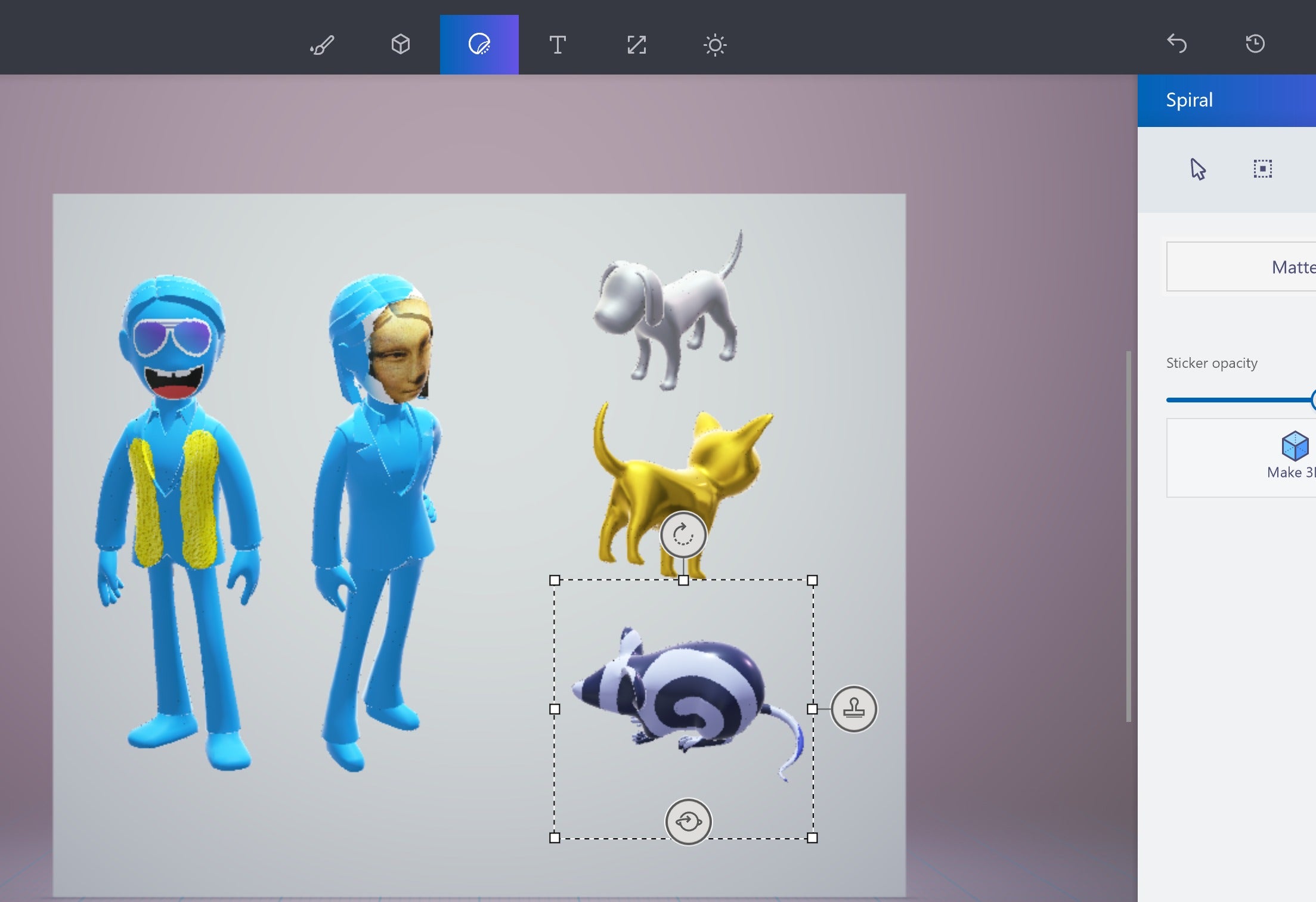


 0 kommentar(er)
0 kommentar(er)
